Questo articolo di aiuto è per una versione precedente di Direct Mail.
Promemoria: Puoi inviare le campagne email anche senza abilitare l'autenticazione email per il tuo dominio. Alla luce delle imminenti modifiche di Google e Yahoo, alcuni clienti sono preoccupati del fatto che le proprie campagne non vengano consegnate se non abilitano l'autenticazione email. Non è così.
Se non vuoi abilitare l'autenticazione email, le tue campagne verranno comunque inviate.
Direct Mail cambierà temporaneamente l'email Mittente sul tuo messaggio in uno che termina in "@via.directmailapp.com". Il Nome Mittente sul tuo messaggio non verrà cambiato, quindi i destinatari ti riconosceranno. Eventuali risposte alla campagna saranno comunque inviate al tuo indirizzo email.
Per saperne di più sull'autenticazione email, consulta questo articolo di supporto. Per abilitare l'autenticazione email per il tuo nome di dominio, segui le istruzioni qui sotto.
Prerequisiti
Se non l'hai ancora fatto, devi registrare un account Direct Mail: scegli "Direct Mail > Account Direct Mail" e fai clic su "Registrati ora".
Per abilitare l'autenticazione email, devi modificare alcuni record DNS per il tuo nome di dominio. Di solito la modifica dei record DNS avviene accedendo al sito web del tuo provider DNS. Se non sai chi sia il tuo provider DNS, Direct Mail può aiutarti a scoprirlo. In molti casi è la stessa azienda da cui hai acquistato il nome di dominio (ad es. GoDaddy, Namecheap ecc.).
Per abilitare l'autenticazione email:
- Apri Direct Mail.
- Scegli Direct Mail > Account Direct Mail dalla barra dei menu nella parte superiore dello schermo.
- Scorri verso il basso fino alla sezione "Autenticazione email" e fai clic su Mostra
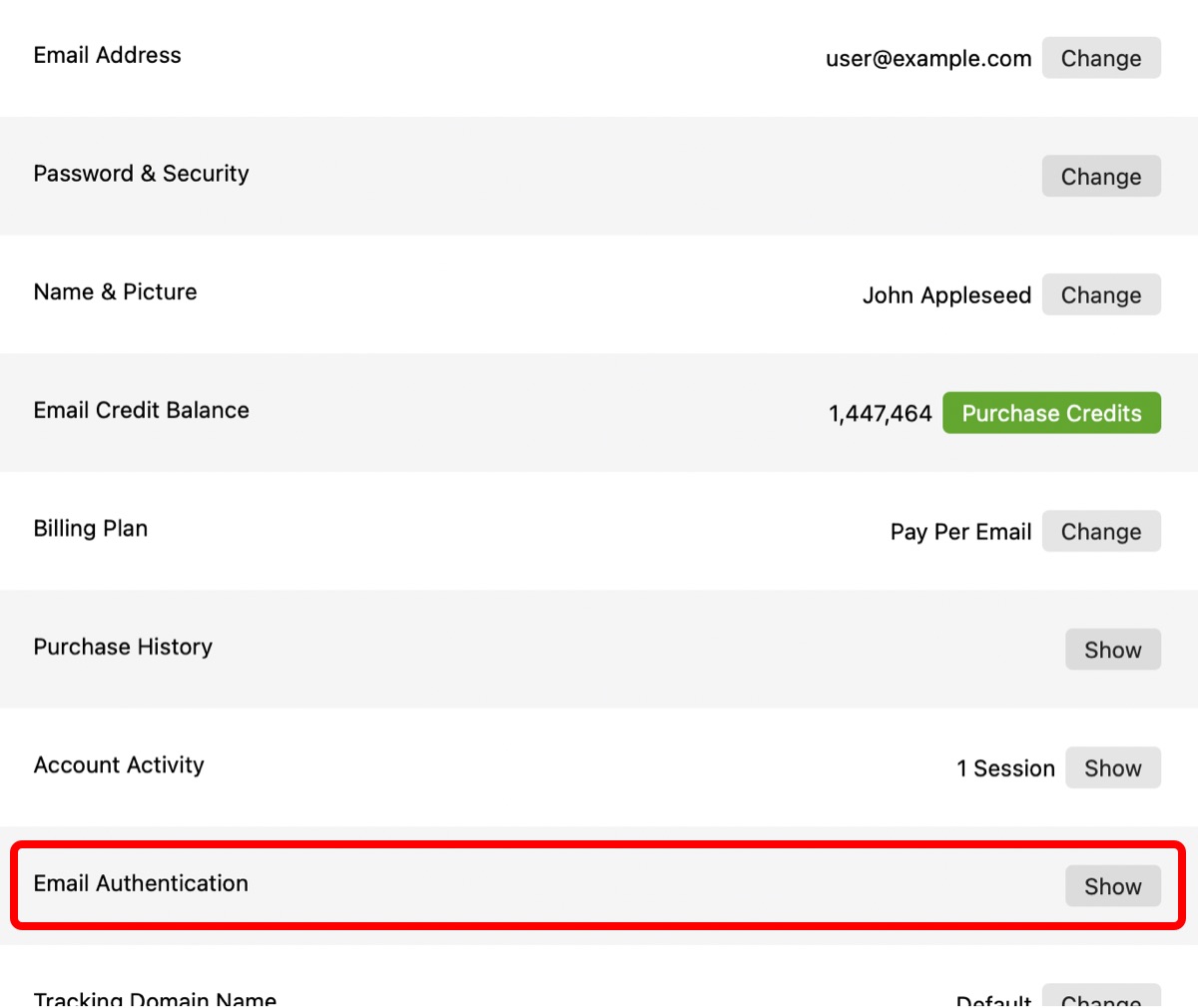
- Inserisci il nome di dominio da autenticare. Ad esempio, se il tuo indirizzo email Mittente è "marco.rossi@mybusiness.com" inserirai "mybusiness.com".
- Fai clic sul pulsante Aggiungi nuovo dominio.
Direct Mail verificherà il tuo dominio e poi ti mostrerà le seguenti informazioni:
- Se possibile, quello che pensiamo sia il tuo provider DNS e un link alla sua documentazione di aiuto.
- Istruzioni riguardanti uno o più record DNS che devi aggiungere o aggiornare.
Accedi al tuo provider DNS e aggiungi o aggiorna i record DNS seguendo le istruzioni di Direct Mail.
Suggerimento: Se hai un tecnico IT che può effettuare queste modifiche DNS al posto tuo, fai clic sul pulsante "Copia aiuto" per copiare le istruzioni negli appunti. Poi puoi incollarli in un messaggio per il tuo tecnico IT.
Dopo aver apportato le modifiche con il tuo provider DNS, potrebbe essere necessario un po' di tempo prima che Direct Mail (e Internet in generale) le noti. Puoi tenere aperto Direct Mail, così lo stato verrà aggiornato ogni minuto. Oppure puoi chiudere Direct Mail e controllare più tardi. Saprai che il processo è stato completato quando lo stato diventerà verde e comparirà la dicitura “Autenticato".
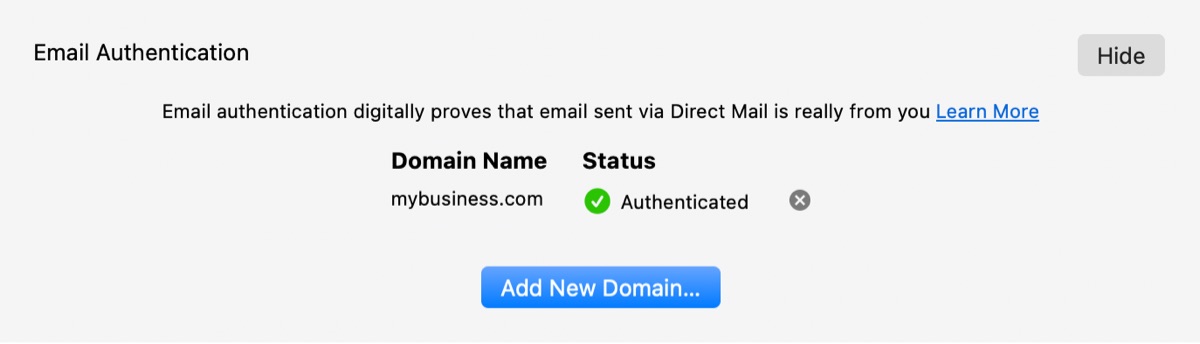
Ti aiutiamo noi
Sappiamo che questo tipo di tecnologia può essere poco intuitiva. Se preferisci che siamo noi ad accedere al tuo provider DNS e apportare le modifiche al tuo posto, saremo felici di aiutarti. Contatta il nostro team di assistenza.