Spiacenti, questo articolo di supporto non è al momento tradotto in italiano. Se lo desideri, puoi provare una traduzione basata su Google.
Questo articolo di aiuto è per una versione precedente di Direct Mail.
If you have Google Analytics installed on your website, and if you want to be able to track visitors to your website back to the email campaign that brought them there, you can use Direct Mail's link tagging feature. Here's how:
- In Direct Mail, click Send
- Check the "Tag for Google Analytics" checkbox
- Optionally, enter a campaign name. This is the name that will appear in your Google Analytics reports. If you do not enter a campaign name, then Direct Mail will use your message's subject as the campaign name. It also appears as part of each URL that is tagged.
Tagging an autoresponder email campaign is similar:
- Open the autoresponder window and select your autoresponder
- Check the "Tag for Google Analytics" checkbox
- Optionally, enter a campaign name
How link tagging works
If you enable link tagging, then Direct Mail will automatically append the correct Google Analytics tracking parameters to each eligible URL in your email. Some URLs (like email or telephone number URLs) will not be tagged.
URL parameter details
Direct Mail will tag the URLs in your message with the following values:
utm_medium=emailutm_campaign= the name you entered or the subject line of the messageutm_source=directmailmacutm_term= If the link is a text-link, it will be the linked text (e.g. "click here"). If the link is an image, it will be the "alt" text. If no alt text is specified, it will be the name of the image.
Viewing campaign results in Google Analytics
After your campaign is sent, here’s where you can find campaign results in Google Analytics. Remember that Google Analytics cannot show you email open rates (or other email-specific results like bounces and unsubscribes), but will show you data for the visitors that have clicked through to your website from the email.
- Go to Google Analytics
- From the menu on the left, choose “Acquisition > Campaigns > All Campaigns"
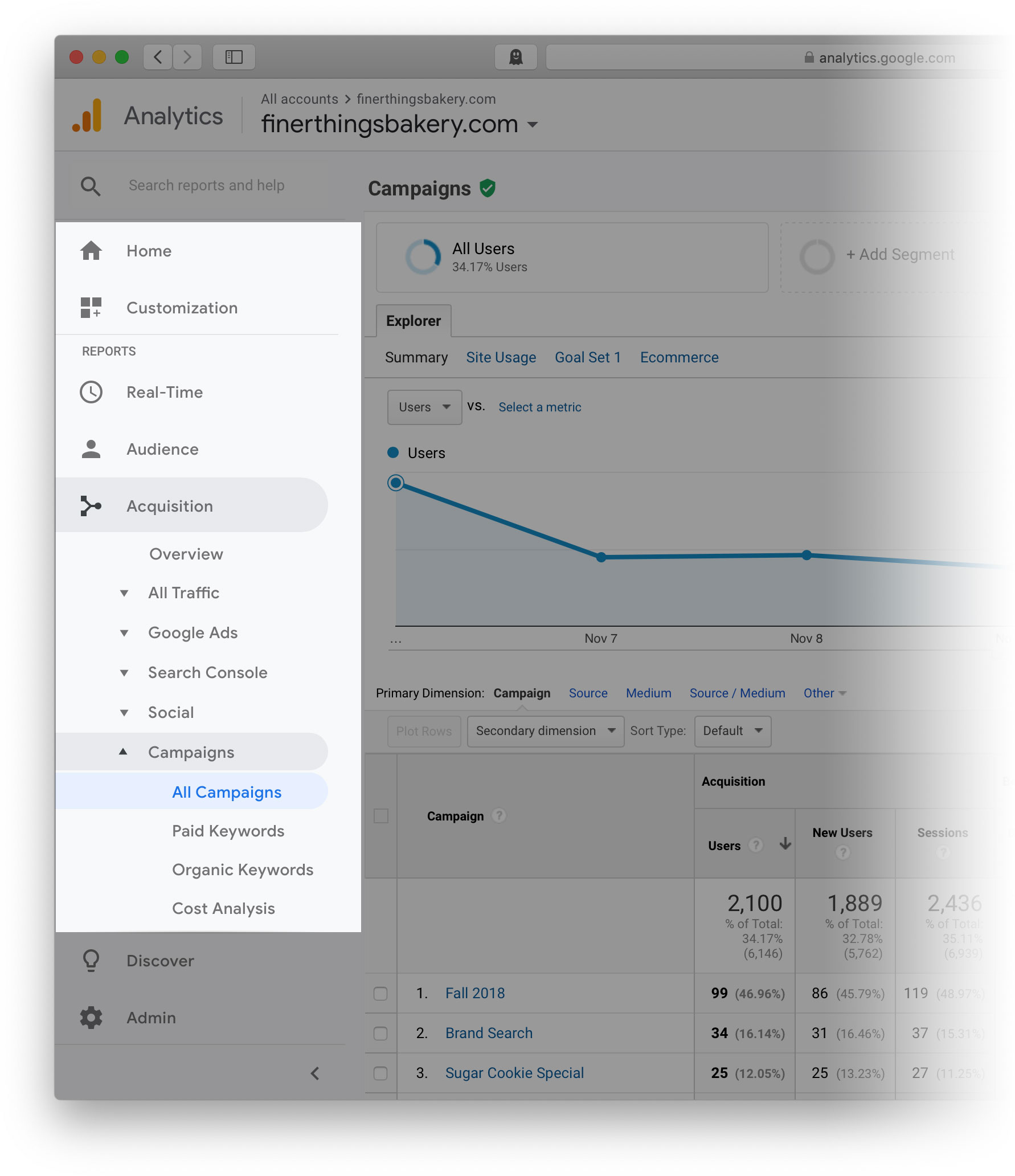
- Look for the row of data corresponding to the campaign name that you chose when sending the campaign. Alternately, change the “Primary Dimension” to “Source” And look for the row of data labeled “directmailmac”.