Spiacenti, questo articolo di supporto non è al momento tradotto in italiano. Se lo desideri, puoi provare una traduzione basata su Google.
Questo articolo di aiuto è per una versione precedente di Direct Mail.
To change the color scheme of your message, click the "Colors & Fonts" button in the message editor toolbar (or choose Show Colors and Fonts from the menu bar at the top of your screen).
Depending on the template you are using, you may see different color scheme options:
Modern, block-based templates
You can set different default colors for the following elements of your message:
- Background
- Section background
- Links
- Button text
- Button background
- Heading 1 text style
- Heading 2 text style
- Heading 3 text style
- Paragraph text style
- Quote text style
- Caption text style
- Header and Footer text style
Sample color schemes are available
Direct Mail comes with several built-in color schemes that you may wish to use as a starting point for your own. You can access them by clicking on the "Colors" pop-up menu: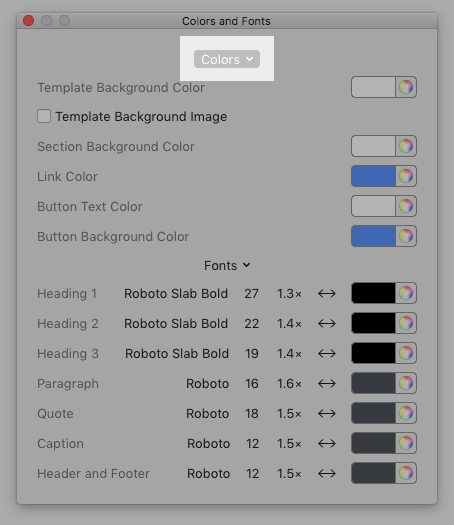
Creating a color scheme from your own logo or brand
Direct Mail can automatically create a color schemes based on the colors in your company logo or other image that you provide. Here's how:
- Click on the Colors pop-up menu (in the Colors & Fonts panel)
- Choose Create Color Scheme from Image…
- Select an image and click Open
Your custom color scheme is automatically created and applied to your message.
Color schemes for legacy templates
Some legacy templates include multiple color schemes (different background colors, text colors, etc.). If you do not like the default color scheme, you can change it. Here's how:
- Click the "Colors & Fonts" button in the message editor toolbar
- Click the Color Scheme popup menu in the panel that appears
If the Color Scheme option is not available, it means that the particular template you are using does not support color schemes.