Questo articolo di aiuto è stato tradotto utilizzando l'IA. Potrebbe contenere errori.
Ci sono tre modi in cui è possibile personalizzare il messaggio per ciascun destinatario:
- Tag di Mail-Merge (Unione Posta): Queste sono etichette solo testo tra parentesi quadre (ad es.
[first name],[last name]) che inserisci nel soggetto o nel corpo del tuo messaggio. Quando la tua campagna viene inviata, Direct Mail sostituisce automaticamente l'etichetta con il valore corrispondente per ciascun destinatario. - Condizionali: Simili ai tag di unione posta, si tratta di etichette solo testo tra parentesi quadre che inserisci nel soggetto o nel corpo del tuo messaggio. Invece di una semplice ricerca e sostituzione, permettono di inserire intere parole/frasi/paragrafi di testo in base alla valutazione della logica se/altro.
- Visibilità Dinamica della Sezione: Puoi mostrare o nascondere intere sezioni del tuo messaggio in base al fatto che il destinatario corrisponda a un insieme di regole che definisci nel l'editor di messaggi. Puoi anche mostrare o nascondere sezioni in base al tipo di dispositivo che il destinatario sta utilizzando per visualizzare la tua email.
Tag di Mail-Merge (Unione Posta)
Per inserire un tag di mail-merge (unione posta):
- Fai clic per posizionare il cursore del testo dove desideri inserire il tag (nel soggetto o nel corpo del tuo messaggio)
- Fai clic sul pulsante Personalizza nella barra degli strumenti dei contenuti e scegli il tag di unione posta che desideri inserire
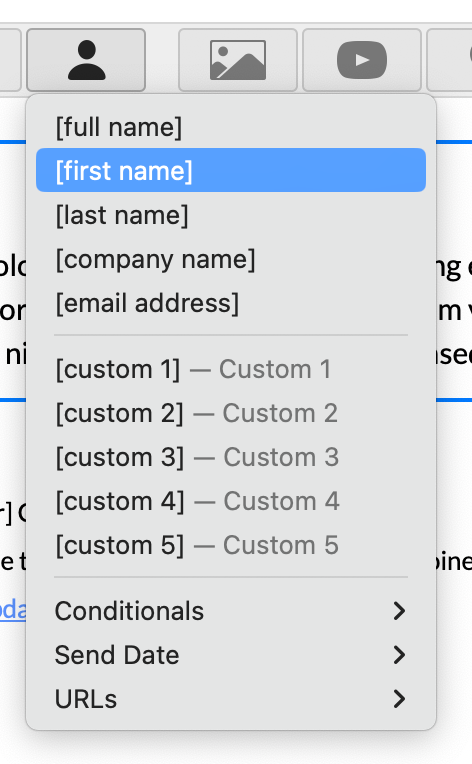
I tag di unione posta possono includere un testo "di riserva" da utilizzare se il valore combinato è vuoto. Ad esempio, se stai usando Ciao [nome] come saluto nel tuo messaggio, ma uno dei tuoi contatti non ha un nome elencato, puoi usare "Amico" come fallback (ad es. Ciao Amico). Per aggiungere un fallback:
- Seleziona il tag di unione posta nel tuo testo. Appare un popover con informazioni sul tag.
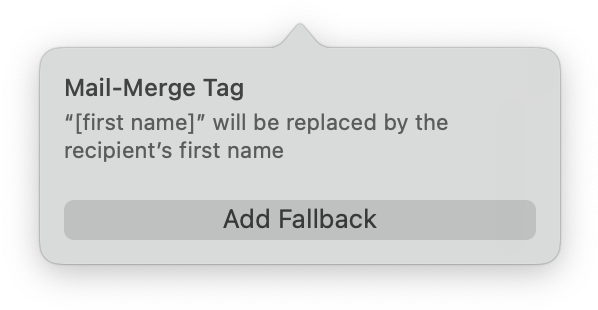
- Fai clic su Aggiungi Fallback. Il tag viene modificato per includere un fallback.
- Sostituisci il fallback predefinito ("Lorem Ipsum") con il tuo valore desiderato
I tag di unione posta per campi personalizzati hanno opzioni di formattazione extra. Ad esempio, se il tuo campo personalizzato contiene una data (ad es. 2024-08-16), puoi formattare la data come "16 Agosto 2024". Per formattare il tuo tag di unione posta:
- Seleziona il tag di unione posta nel tuo testo. Appare un popover con informazioni sul tag.
- Scegli un'opzione dal menu Formato (testo, numero, percentuale, data)
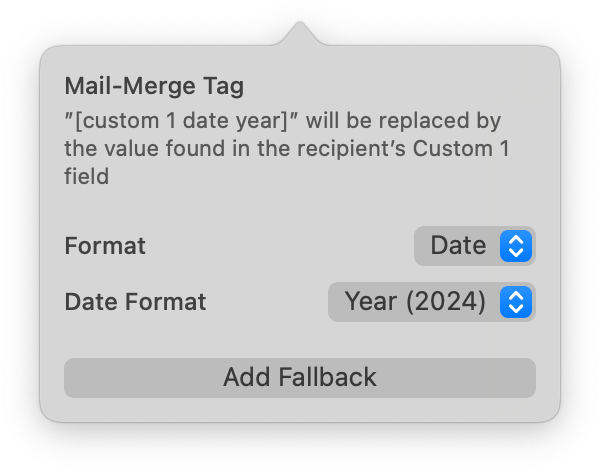
Tag di Mail-Merge (Unione Posta) negli URL
Puoi utilizzare i tag di unione posta all'interno di un URL. Ad esempio, potresti voler includere dei link nel tuo messaggio personalizzati per ciascun destinatario. Quando utilizzi un tag di unione posta all'interno di un URL, aggiungi un prefisso con url:. Questo garantisce che i caratteri non sicuri per l'URL siano correttamente codificati e la parte unita dell'URL sia valida. Ad esempio, NON fare questo:
https://example.com/offerta-speciale/[custom 1]
invece, FAI questo:
https://example.com/offerta-speciale/[url:custom 1]
Condizionali
I condizionali ti permettono di inserire dinamicamente intere parole/frasi/paragrafi di testo in base alla valutazione della logica se/altro. Per inserire una parte di testo condizionale:
- Fai clic per posizionare il cursore del testo dove desideri che sia inserito il tag (nel soggetto o nel corpo del tuo messaggio)
- Fai clic sul pulsante Personalizza nella barra degli strumenti dei contenuti e scegli la logica che vuoi utilizzare
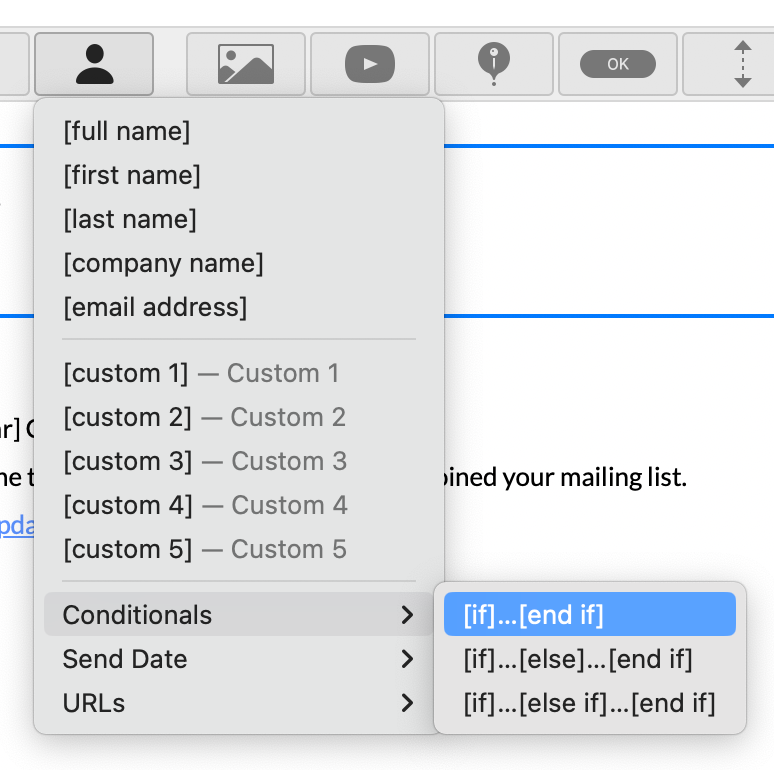
Viene inserita una condizione campione (nome = "Giovanni") e un testo di esempio (Il tuo nome è Giovanni). Sostituisci entrambi con la tua condizione e il tuo testo desiderati.
I seguenti campi possono essere utilizzati sul lato sinistro della condizione:
first namelast namecompany namefull nameemail addresscustom 1…custom 30- sono disponibili campi aggiuntivi basati sulla data; contattaci per maggiori informazioni
I seguenti operatori possono essere utilizzati nella condizione:
=uguale a!=diverso da<minore di<=minore o uguale a>maggiore di>=maggiore o uguale a
I seguenti valori possono essere utilizzati sul lato destro della condizione:
- qualsiasi testo circondato da virgolette (ad es.
"Giovanni") - qualsiasi numero (ad es.
100o5.0)
È possibile combinare le condizioni utilizzando AND e OR. Inserire le condizioni tra parentesi. Ad esempio:
first name = "Giovanni" AND last name = "Mela"first name = "Giovanni" AND (last name = "Mela" OR last name = "Smith")
Visibilità Dinamica della Sezione
Puoi mostrare o nascondere sezioni del tuo messaggio in base al fatto che il destinatario corrisponda alle regole che hai definito:
- Nell'editor di messaggi, seleziona una sezione del tuo messaggio
- Nell'ispettore, espandi la sezione Visibilità e scegli Destinatari > Solo Regole Corrispondenti
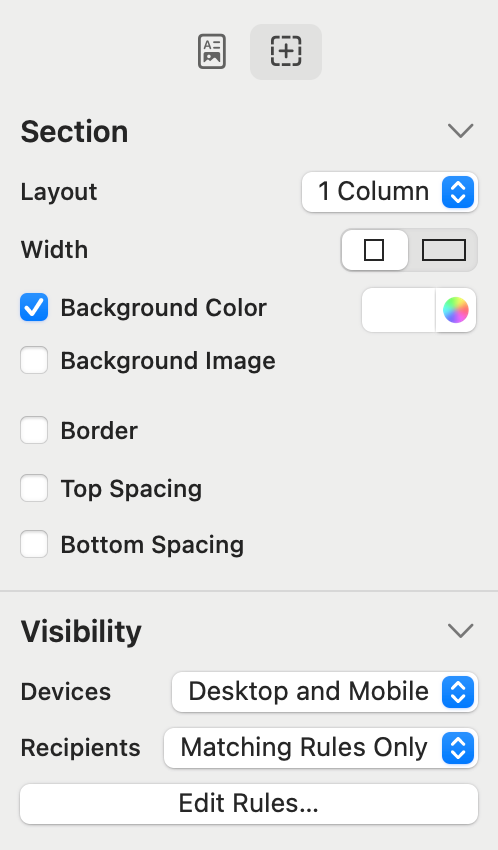
- Fai clic su Modifica Regole. Apparirà una finestra dell'editor delle regole.
- Modifica le regole
- Fai clic su OK
Puoi anche mostrare o nascondere una sezione in base al dispositivo che il destinatario sta utilizzando per leggere l'email:
- Nell'editor di messaggi, seleziona una sezione del tuo messaggio
- Nell'ispettore, espandi la sezione Visibilità e scegli dal menu Dispositivi:
- Desktop e Mobile
- Solo Desktop
- Solo Mobile
Il tipo di dispositivo viene determinato in base alla dimensione dello schermo. Schermi larghi 480px o meno indicano un dispositivo mobile.
Anteprima dei Messaggi Personalizzati
Usa la finestra di anteprima per verificare che le tue personalizzazioni stiano funzionando come previsto.