Questo articolo di aiuto è stato tradotto utilizzando l'IA. Potrebbe contenere errori.
Questo articolo di aiuto descrive come inserire e modificare contenuti in un messaggio che utilizza uno dei modelli integrati di Direct Mail (o un modello personalizzato che hai derivato da un modello integrato). Se non l'hai già fatto, ti preghiamo di imparare su come scegliere o importare un modello.
I Fondamentali dell'Editor
Userai principalmente la barra degli strumenti dei contenuti e l'ispettore quando modifichi il tuo messaggio. Ricorda che puoi sempre annullare qualsiasi modifica non ti piace scegliendo Modifica > Annulla dalla barra dei menu in alto sul tuo schermo.
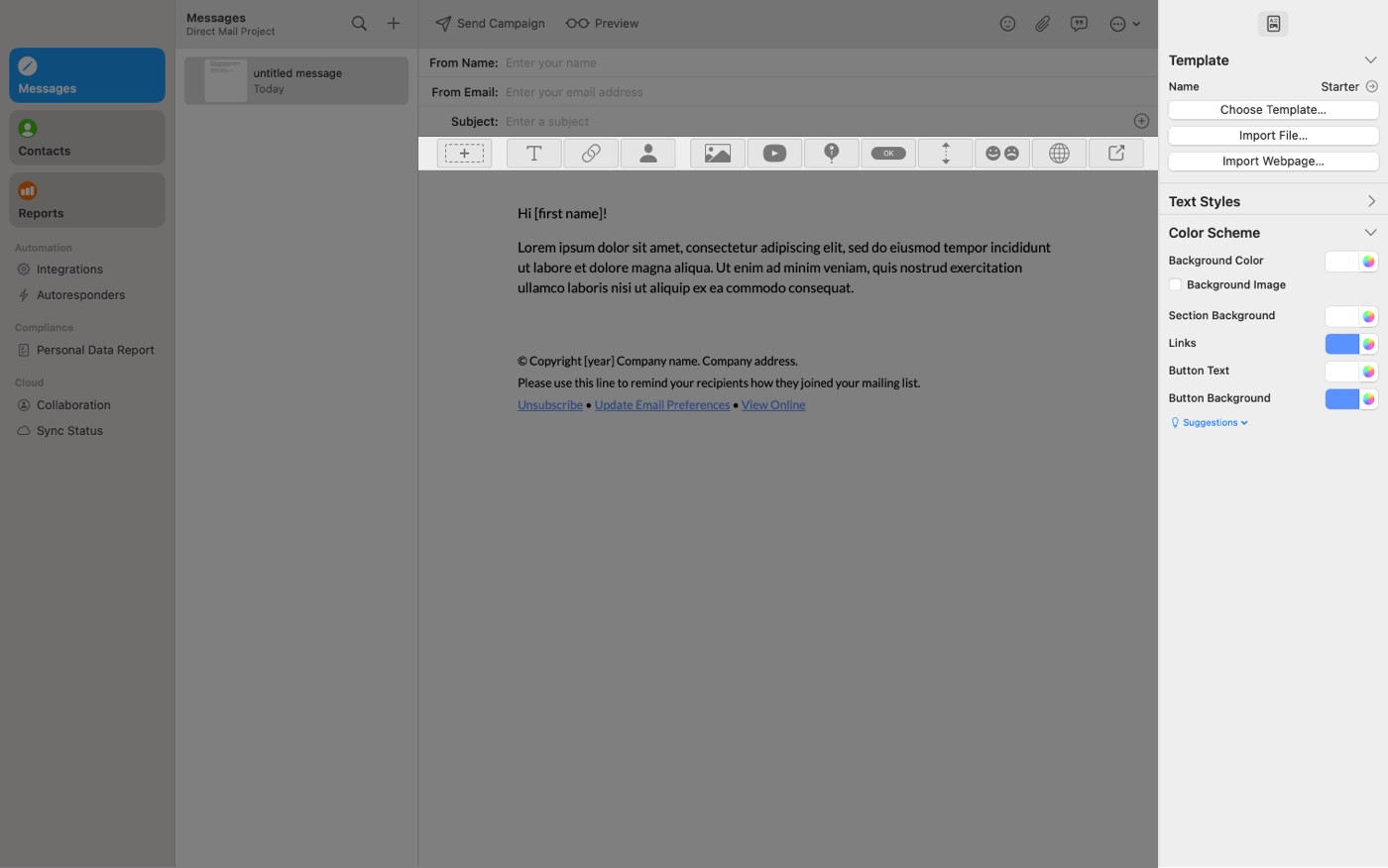
Barra degli strumenti dei contenuti
La barra degli strumenti dei contenuti si trova direttamente sopra il corpo del tuo messaggio. Fai clic sui pulsanti nella barra degli strumenti per inserire contenuti nel tuo messaggio:
- Nuove sezioni
- Blocchi di testo
- Link
- Tag di fusione e-mail (utilizzati per personalizzare il tuo messaggio)
- Blocchi di immagini
- Blocchi video
- Blocchi mappa
- Blocchi pulsante
- distanziatori
- Blocchi sondaggio
- Blocchi di follow-up social
- Blocchi di condivisione social
Ispettore
L'ispettore è situato lungo il lato destro della finestra. Mentre selezioni diversi elementi del tuo messaggio, l'ispettore si aggiorna per mostrarti le proprietà dell'elemento selezionato e i comandi per modificarlo. Ad esempio, comandi per sostituire o ridimensionare un'immagine, cambiare uno stile di testo, modificare un titolo di un pulsante, ecc.
In cima all'ispettore c'è una barra delle schede. La barra delle schede divide l'ispettore in diverse schede:
- Prove di design create per il messaggio attualmente selezionato. Non mostrato se non sono state create delle prove di design
- Proprietà che si applicano all'intero messaggio: modello, schema di colori, stili di testo
- Proprietà che si applicano alla sezione selezionata
- Proprietà che si applicano al blocco selezionato
Ogni scheda è suddivisa in sezioni collassabili. Puoi espandere o collassare una sezione facendo clic sul titolo della sezione o sulla freccia di divulgazione accanto al titolo. La maggior parte delle sezioni sono espansi di default.
Stili di Testo
Il tuo messaggio ha un insieme di stili di testo che vengono utilizzati per applicare un aspetto coerente a tutto il testo del tuo messaggio. Gli stili iniziali sono ereditati dal template che scegli per il tuo messaggio, ma puoi modificarli nell'ispettore:
- Seleziona la scheda Messaggio dell'ispettore
- Espandi la sezione Stili di Testo
- Modifica lo stile facendo doppio clic sul nome (ad es. Intestazione 1) o cliccando su Modifica. Puoi modificare più stili alla volta cliccando su Modifica accanto a ciascuno stile che vuoi modificare.
Direct Mail è dotato di una vasta libreria di font integrati che sono sicuri da utilizzare nel tuo messaggio. Se vuoi usare un font che non appare nell'elenco, per favore consulta questo articolo di aiuto prima.
Schemi di Colori
Anche il tuo messaggio ha uno schema di colori che fornisce i colori di default ai vari elementi del tuo messaggio. Lo schema dei colori è ereditato dal modello che scegli per il tuo messaggio, ma puoi modificarlo nell'ispettore:
- Seleziona la scheda Messaggio dell'ispettore
- Espandi la sezione Schema di Colori
- Usa il selettore dei colori per scegliere i colori
Suggerimenti per l'uso del Selettore dei Colori
- Tieni premuto il tasto opzione sulla tua tastiera mentre fai clic sul campione di colore per attivare immediatamente il contagocce
- Per inserire codici di colore esadecimali, apri la tavolozza dei colori, seleziona la scheda Sliders di Colore, scegli RGB Sliders, e inserisci il codice nel campo di testo Colore Esadecimale
- Per riutilizzare un colore che hai usato prima, fai clic sul campione di colore. La riga inferiore di colori sono i colori che vengono attualmente utilizzati in questo messaggio.
- Per riutilizzare un colore, fai clic e trascina il colore dal campione di colore e rilascialo su qualsiasi altro selettore di colore.
Generare Automaticamente uno Schema di Colori
Direct Mail può analizzare un'immagine (ad es. il logo del tuo business) e creare automaticamente uno schema di colori che corrisponde all'immagine:
- Seleziona la scheda Messaggio dell'ispettore
- Espandi la sezione Schema Colore
- Clicca su Suggerimenti e scegli Crea Schema di Colori da Immagine
- Seleziona un file di immagine e fai clic su Apri
Uno schema di colori viene generato automaticamente e applicato al tuo messaggio. Se non ti piace, puoi regolarlo o annullarlo del tutto (scegliendo Modifica > Annulla dalla barra dei menu in cima al tuo schermo).
I Fondamentali del Layout
Un messaggio è composto da una o più sezioni. Le sezioni sono disposte verticalmente, dall'alto verso il basso. Una sezione ha un layout che definisce come viene disposto il contenuto all'interno di essa:
- 1 Colonna
- 2 Colonne
- 3 Colonne
- etc.
Ogni sezione contiene zero o più blocchi. Un blocco è un pezzo di contenuto: un blocco di testo, un'immagine, un pulsante, uno spaziatore, etc. I blocchi sono disposti verticalmente all'interno di una sezione, dall'alto verso il basso.
Sezioni
Aggiungi una nuova sezione al tuo messaggio cliccando sul pulsante Sezione nella barra degli strumenti dei contenuti:
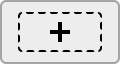
Fai clic dove vorresti posizionare la sezione. Le sezioni possono essere posizionate solo sopra o sotto altre sezioni.
Per modificare una sezione, fai clic da qualsiasi parte sulla sezione. Usa l'ispettore per visualizzare e modificare le proprietà:
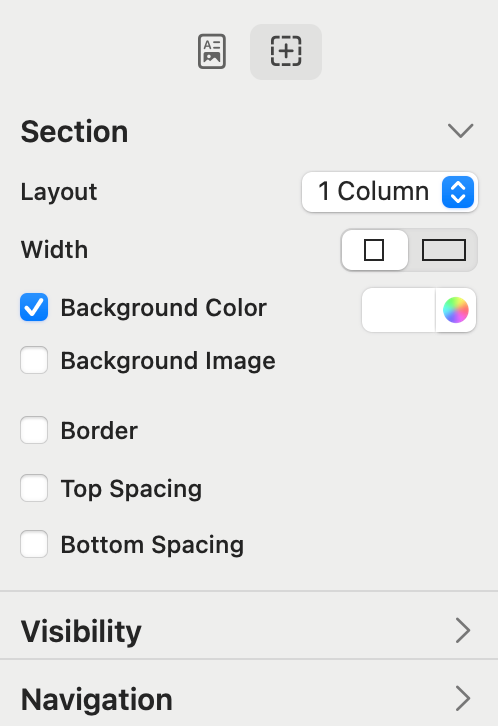
Layout su Mobile
Se selezioni un layout multi-colonna per la tua sezione, il layout che i tuoi destinatari vedranno varierà in base alla dimensione del loro schermo/finestra. Su schermi sufficientemente larghi, le colonne appariranno affiancate. Su schermi stretti, le colonne appariranno una sopra l'altra. Se selezioni un layout a due colonne, puoi scegliere quale colonna (sinistra o destra) appare in cima.
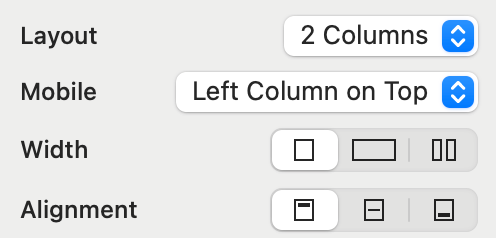
Usa la finestra Anteprima per vedere come il tuo messaggio appare su diverse dimensioni di schermo.
Visibilità
Le impostazioni in questa sezione dell'ispettore determinano quando la sezione è resa visibile ai destinatari. Scopri di più
Navigazione
Le impostazioni in questa sezione dell'ispettore vengono utilizzate per dare un nome alla sezione. Se dai un nome a una sezione, puoi creare dei link ad essa. Ad esempio, potresti creare un indice all'inizio del tuo messaggio che collega le sezioni successive nel messaggio.
Blocchi
Aggiungi un nuovo blocco al tuo messaggio cliccando su uno dei pulsanti blocco nella barra degli strumenti dei contenuti:

Fai clic dove vorresti posizionare il blocco. I blocchi vengono posizionati all'interno delle sezioni, prima o dopo gli altri blocchi. Per modificare un blocco, fai clic da qualsiasi parte sul blocco. Usa l'ispettore per visualizzare e modificare le proprietà.
Tipi di Blocchi
Blocco di Testo
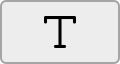
Usa un blocco di testo per inserire del testo nel tuo messaggio. Usa l'ispettore per regolare lo stile del testo, i caratteri e altri formattazioni. Dove possibile, preferisci usare stili di testo invece di stili di caratteri personalizzati per mantenere coerente la formattazione in tutto il tuo messaggio — e per facilitare i cambiamenti.
Aggiungere o Modificare i Link
Per aggiungere un link:
- Seleziona il testo che vuoi trasformare in un link
- Fai clic sul pulsante Link nella barra degli strumenti dei contenuti
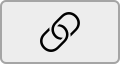
- Scegli il tipo di link dal menu che appare
- Inserisci l'URL (o l'email, il numero di telefono, ecc. come appropriato)
Per modificare o rimuovere un link, fai clic su di esso. Appare una finestra a comparsa con controlli per modificare o rimuovere il link.
Blocco Immagine
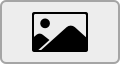
Usa un blocco immagine per inserire un'immagine nel tuo messaggio. Usa l'ispettore per:
- Scegliere un'immagine. Fai clic su Scegli File o clicca su ⋯ per scegliere da una varietà di altre fonti, tra cui:
- Apple Photos
- Google Photos
- Bing Image Search
- Unsplash
- Altre immagini nel tuo progetto
- Aggiungi un filtro alla tua immagine. I filtri sono non distruttivi. Ciò significa che puoi aggiungere, modificare o rimuovere filtri senza alterare l'immagine di origine.
- Imposta una descrizione del testo. Questo è importante per un paio di ragioni:
- Alcuni destinatari preferiscono le e-mail in formato testo o hanno la visualizzazione delle immagini disattivata
- I destinatari non vedenti possono utilizzare software di lettura dello schermo per leggere le loro e-mail
- Cambia la dimensione. Puoi utilizzare il controllo del cursore, le frecce del passo, o digitare una larghezza e una lunghezza.
- Imposta l'allineamento
- Imposta lo spazio
- Imposta gli angoli arrotondati
- Imposta un link
Blocco Video
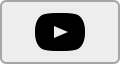
Usa un blocco video per inserire un video nel tuo messaggio. A causa dei limiti della maggior parte delle app di posta elettronica, i video non possono essere riprodotti in linea. Per compensare, Direct Mail inserisce una miniatura del video che, quando viene cliccato, riproduce il video nel browser del destinatario. Usa l'ispettore per:
- Inserisci l'URL del video. Sono supportati gli URL di Rumble, TikTok, Vimeo e YouTube.
- Scegli una grafica del pulsante "Play" da sovrapporre alla miniatura
- Imposta altre proprietà relative alle immagini (vedi "Blocco Immagine" sopra)
Blocco Mappa
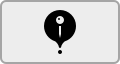
Usa un blocco mappa per inserire una mappa nel tuo messaggio. Quando il destinatario fa clic sulla mappa, la regione della mappa si apre in Apple Maps o Google Maps (a seconda del dispositivo del destinatario). Usa l'ispettore per:
- Impostare la regione. Usa il tuo mouse, gesti multi-touch, il pulsante - / + o il campo di testo "Luogo o Indirizzo" per impostare la regione, quindi fai clic su Usa questa regione di mappa.
- Mostra o nasconde un pin mappa
- Cambia il tipo di mappa (strada, satellite o ibrida)
- Cambia la dimensione
- Imposta altre proprietà relative alle immagini (vedi "Blocco Immagine" sopra)
Blocco Pulsante
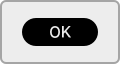
Usa un blocco pulsante per inserire un pulsante nel tuo messaggio. Un pulsante è solo un link, ma molto più visivamente prominente. Usa l'ispettore per:
- Imposta il titolo
- Cambia lo stile
- Cambia lo stile del testo
- Cambia i colori del testo e dello sfondo
- Imposta l'allineamento
- Imposta lo spazio
- Imposta l'URL del link
Blocco Spaziatore
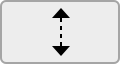
Usa un blocco spaziatore per inserire dello spazio verticale extra nel tuo messaggio, o per aggiungere un divisore orizzontale. Usa l'ispettore per:
- Cambia l'altezza. Puoi anche cambiare l'altezza dell'ispettore facendo clic e trascinando vicino al fondo del blocco spaziatore.
- Mostra o nasconde una linea
- Imposta la larghezza, il colore e l'allineamento della linea
Blocco Sondaggio
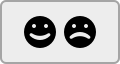
Usa un blocco sondaggio per inserire un sondaggio o un survey nel tuo messaggio. Le risposte a un sondaggio compaiono nel rapporto della campagna. I destinatari possono rispondere a un sondaggio più volte, ma solo la loro risposta più recente viene conteggiata nei risultati. Un messaggio può contenere più di un sondaggio. Usa l'ispettore per:
- Dare un nome al sondaggio. Questo nome non appare nel messaggio stesso e non è visibile ai destinatari, ma viene visualizzato nel tuo rapporto di campagna.
- Imposta il layout (orizzontale o verticale)
- Imposta l'allineamento
- Aggiungi spazio
- Imposta lo stile del testo
- Aggiungi, rimuovi, modifica o riordina le scelte del sondaggio. Puoi usare il menu Suggerimenti per inserire scelte di sondaggio comuni.
- Rimescola le scelte del sondaggio. Abilita questa impostazione se vuoi che ogni destinatario veda le scelte del sondaggio elencate in un ordine diverso. Questo può aiutare a eliminare i pregiudizi nelle risposte.
- Aggiungi un prompt. Un prompt è solo un blocco di testo che appare sopra il sondaggio.
Blocco Follow-up Social
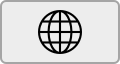
Usa un blocco di follow-up social per dare ai tuoi destinatari un modo conveniente per seguirti sui social media. I seguenti servizi sono supportati:
- Sito web
- X
- Dribble
- Flickr
- GitHub
- Mastodon
- Medium
- Rumble
- Snapchat
- SoundCloud
- Spotify
- TikTok
- Tumblr
- Vimeo
- YouTube
Usa l'ispettore per:
- Aggiungi o rimuovi servizi di social media. Se lasci un campo di testo vuoto, l'icona di quel servizio di social media sarà nascosta.
- Cambia lo stile (solo testo, icone colore, icone bianche, icone nere, icone tinte)
- Imposta l'allineamento
- Imposta lo spazio
Blocco Condivisione Social
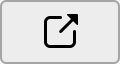
Usa un blocco di condivisione social per dare ai tuoi destinatari un modo conveniente per condividere la tua campagna sui social media. Quando aggiungi un blocco di condivisione social al tuo messaggio, Direct Mail genera automaticamente una versione web della tua campagna. Quando un destinatario clicca su un link di condivisione sociale, l'URL della versione web viene condiviso. I seguenti servizi sono supportati:
- Email (Inoltra ad un amico)
- X
Usa l'ispettore per:
- Abilita o disabilita la condivisione su un determinato servizio
- Cambia lo stile (solo testo, icone colore, icone bianche, icone nere, icone tinte)
- Imposta l'allineamento
- Imposta lo spazio
Alternativa Testo Semplice
Per default, Direct Mail prepara una versione di testo semplice del tuo messaggio. Questo viene utilizzato per i client di posta elettronica che non supportano HTML (come alcuni smartwatches) e per i destinatari che preferiscono vedere il testo semplice. Puoi anche creare una versione personalizzata di testo semplice del tuo messaggio:
- Seleziona il tuo messaggio
- Scegli Messaggio > Alternativa Testo Semplice > Manuale dalla barra dei menu in cima al tuo schermo
- Modifica il messaggio di testo semplice che appare in fondo alla finestra