Questo articolo di aiuto è stato tradotto utilizzando l'IA. Potrebbe contenere errori.
Per visualizzare un rapporto di campagna:
- Vai alla scheda Rapporti
- Seleziona una campagna dall'elenco
Il rapporto di campagna viene visualizzato sul lato destro della finestra. È suddiviso in sezioni. Puoi navigare tra le sezioni utilizzando la barra degli strumenti delle schede:

...o, su schermi più piccoli, il menu a comparsa nella barra degli strumenti:
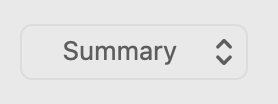
Ogni sezione è descritta di seguito.
Sezione Riassunto
Questa sezione mostra lo stato attuale della campagna e una panoramica degli indicatori chiave di performance. È suddiviso in vari "riquadri". Molti dei riquadri possono essere espansi cliccando il pulsante ▼ in basso.
Stato
Questo riquadro mostra lo stato attuale della campagna:
- In attesa
- Inviando
- Inviato
- In Revisione
- Annullato
Viene mostrata anche la data di consegna pianificata (se presente), insieme alle opzioni di fuso orario o di consegna lenta (se abilitate).
Destinatari
Questo riquadro mostra il numero totale di destinatari e i nomi delle liste/gruppi a cui è stata inviata la campagna.
- Espandi il riquadro per mostrare i nomi delle liste e dei gruppi. Un nome barrato indica che la lista o il gruppo è stato eliminato dal progetto. Clicca sul pulsante ➝ accanto a ciascun nome per navigare alla lista o al gruppo nella scheda Contatti.
- Clicca sul pulsante ➝ nell'angolo in alto a destra della scheda per saltare alla sezione Destinatari del rapporto.
Avvisi
Se la campagna ha provocato troppe lamentele di spam o troppi rimbalzi persistenti, verrà visualizzato un avviso vicino alla parte superiore del rapporto. Usa i link nell'avviso per scoprire come puoi risolvere questi problemi prima di inviare la tua prossima campagna.
Aperto
Questo riquadro mostra:
- Il numero di destinatari che hanno aperto la campagna (come percentuale di email consegnate)
- Il numero totale di volte in cui la campagna è stata aperta. Se un destinatario apre la stessa email rapidamente in rapida successione, viene conteggiato come solo un apertura.
- La data in cui l'email è stata aperta l'ultima volta
- Un grafico del numero di destinatari che hanno aperto l'email nelle prime 24 ore
- Se hai inviato recentemente a un elenco di destinatari simile, verrà mostrato anche un confronto tra questa campagna e quella campagna in termini di tassi di apertura
Cliccato
Questo riquadro mostra:
- Il numero di destinatari che hanno cliccato su un link nella campagna (come percentuale di email consegnate). Vedi nota sotto.
- Il numero totale di volte in cui la campagna è stata cliccata. Se un destinatario clicca sullo stesso link rapidamente in rapida successione, viene conteggiato come un solo click.
- La data in cui un link nell'email è stato cliccato l'ultima volta
- Un grafico del numero di destinatari che hanno cliccato su un link nell'email nelle prime 24 ore
- Se hai inviato recentemente a un elenco di destinatari simile, verrà mostrato anche un confronto tra questa campagna e quella campagna in termini di tassi di click
Questo riquadro mostra il tasso di click, non il tasso di click-through. Entrambi i tassi contano il numero di persone che hanno cliccato almeno un link nell'email. La differenza è nel denominatore:
- Il tasso di click è espresso come percentuale del numero di email consegnate (ovvero email che non sono rimbalzate)
- Il tasso di click-through è espresso come percentuale del numero di destinatari che hanno aperto l'email
Risultati del sondaggio
Se la tua campagna includeva dei sondaggi, i risultati di ogni sondaggio saranno riassunti qui:
- Il numero di rispondenti (il conteggio grezzo e come percentuale del numero di sondaggi/email consegnate)
- La scelta principale
- La valutazione media (si applica solo ai sondaggi che chiedono una valutazione)
- Il Net Promoter Score (solo per sondaggi con valutazione da 0 a 10)
Espandi il riquadro per vedere una ripartizione del numero di rispondenti per scelta. Ricorda che ogni destinatario ha diritto a un solo voto. Se votano più volte, viene conteggiato solo l'ultimo voto.
Clicca sul pulsante ➝ nell'angolo in alto a destra del riquadro per passare alla sezione dettagliata del sondaggio del rapporto.
Link principali
Questo riquadro mostra i link che hanno ricevuto più click. Espandi il riquadro per vedere tutti i link. Vengono visualizzati il titolo, l'URL, il conteggio dei destinatari e l'icona di anteprima per ciascun link. Passa il mouse sul conteggio dei destinatari per vedere il conteggio espresso come percentuale del numero di email consegnate.
Clicca sul pulsante ➝ nell'angolo in alto a destra del riquadro per passare alla sezione dettagliata dei link del rapporto.
Principali località
Questo riquadro mostra le principali località in cui si trovano i tuoi destinatari. Espandi il riquadro per vedere tutte le località. Vengono visualizzati il nome della località e il conteggio dei destinatari. Passa il mouse sul conteggio dei destinatari per vedere il conteggio espresso come percentuale del numero di email consegnate. Usa il comando in alto del riquadro per raggruppare le località per paese, regione o città.
Quando si visualizza per paese, o si visualizza per regione e tutti i destinatari sono negli Stati Uniti, i numeri sono visualizzati su una mappa coropletica.
Tieni presente che la posizione geografica è una stima al meglio e potrebbe non essere sempre precisa fino al livello della città (la regione e il paese hanno una maggiore precisione). La posizione si basa sull'indirizzo IP del destinatario, e alcuni destinatari fanno uso di VPN, Protezione privacy della posta, o altre tecnologie che mascherano la vera posizione dell'utente.
Clicca sul pulsante ➝ nell'angolo in alto a destra del riquadro per passare alla sezione dettagliata della mappa del rapporto.
Principali client di posta elettronica
Questo riquadro mostra i principali client di posta elettronica utilizzati dai tuoi destinatari. Espandi il riquadro per vedere tutti i client di posta elettronica. Per impostazione predefinita, viene visualizzata la "categoria" del client di posta elettronica, ma puoi utilizzare il comando Categoria | App in cima al riquadro per visualizzare il nome dell'app invece.
Le categorie includono:
- Privato: Il destinatario utilizza un client di posta elettronica che maschera la sua identità
- Web: Un client di posta elettronica che funziona in un browser web (ad es. Gmail)
- Desktop: Un client di posta elettronica desktop (ad es. Outlook o Thunderbird)
- Mobile: Un client di posta elettronica mobile (ad es. Outlook per iOS)
Consegnato
Il riquadro mostra il numero di email che sono state consegnate. Potrebbe essere inferiore al 100% se alcune email sono rimbalzate o sono state saltate. È possibile visualizzare i dettagli per ciascun destinatario nella sezione Destinatari del rapporto.
Rimbalzato
Questo riquadro mostra il numero di email che sono rimbalzate, con una ripartizione dei rimbalzi duri rispetto ai rimbalzi morbidi.
- Rimbalzo Duro: Indica un fallimento permanente. Ad esempio, l'indirizzo email non esiste. Se un email rimbalza duramente, Direct Mail aggiorna il contatto in modo che sia saltato la prossima volta.
- Rimbalzo Morbido: Indica un fallimento temporaneo. Ad esempio, la casella di posta era piena o il server ha giudicato la tua email come spam. I rimbalzi morbidi possono essere riprovati la prossima volta.
Clicca sul pulsante ➝ nell'angolo in alto a destra del riquadro per passare alla sezione dettagliata dei Rimbalzi del rapporto.
Per mantenere una reputazione del mittente sana, i rimbalzi duri devono essere mantenuti al 5% o meno (vale a dire meno di 5 rimbalzi duri per 100 destinatari).
Disiscritti
Questo riquadro mostra il numero di destinatari che si sono disiscritti come percentuale del numero di email consegnate. Clicca sul pulsante ➝ nell'angolo in alto a destra del riquadro per passare alla sezione dettagliata delle Disiscrizioni del rapporto.
Se un destinatario si disiscrive, Direct Mail aggiorna il contatto in modo che sia saltato la prossima volta che viene inviata una campagna.
Per mantenere una reputazione del mittente sana, le disiscrizioni devono essere mantenute all'1% o meno (vale a dire meno di 1 disiscrizione per 100 destinatari).
Reclami
Questo riquadro mostra il numero di destinatari che hanno segnalato un reclamo spam, mostrato come una percentuale del numero di email consegnate. Clicca sul pulsante ➝ nell'angolo in alto a destra del riquadro per passare alla sezione dettagliata dei Reclami del rapporto.
Se un destinatario segnala un reclamo, Direct Mail disiscrive il contatto in modo che sia saltato la prossima volta che viene inviata una campagna.
Per mantenere una reputazione del mittente sana, i Reclami devono essere mantenuti allo 0,1% o meno (vale a dire meno di 1 reclamo per 1.000 destinatari).
Note
Questo riquadro contiene un campo di testo in cui puoi inserire note per tuo riferimento personale.
Sezione Messaggio
Questa sezione contiene un'anteprima del messaggio che è stato inviato. Nel caso di campagne con risposta automatica, potrebbero esserci varie versioni del messaggio che sono state inviate durante la vita della campagna. Usa il comando in cima alla sezione per selezionare le diverse versioni del messaggio.
Usa il comando in alto a destra della sezione per passare tra le anteprime desktop e mobile del messaggio.
Usa il pulsante Duplica per creare una copia modificabile del messaggio. Sarà salvato nella scheda Messaggi del tuo progetto.
Sezione Destinatari
Questa sezione contiene un dettagliato registro delle interazioni di ciascun destinatario con la tua campagna. Puoi vedere quando l'email è stata inviata, se è rimbalzata e perché, se il destinatario si è disiscritto o ha segnalato un reclamo, e ogni evento di apertura e click. Ove possibile, sono incluse anche le informazioni sul client di posta elettronica e quelle geografiche.
Per trovare il contatto corrispondente nella tua scheda Contatti, seleziona uno o più destinatari e scegli Rapporto > Destinatari > Trova nei Contatti dalla barra dei menu in alto dello schermo.
Direct Mail può mostrarti una ripartizione dei tassi di apertura e di click per i destinatari raggruppati per lista, gruppo, dominio dell'indirizzo email, nome dell'azienda o qualsiasi campo personalizzato. Usa il menu a comparsa Sommario Impegno Per in cima alla sezione. Questo può essere utile per determinare se determinati segmenti dei tuoi destinatari erano più coinvolti di altri.
Sezione Link
Questa sezione mostra dettagliate informazioni per ciascun link nel tuo messaggio:
- Numero di destinatari che hanno cliccato sul link
- Numero totale di click sul link
- Quali destinatari hanno cliccato su ciascun link e quante volte
Questa sezione include anche una mappa termica per visualizzare i click sul tuo messaggio. Clicca sulla scheda Heatmap. Le regioni di colore rosso brillante indicano un'alta attività di click. Passa il mouse sui collegamenti per vedere i conteggi esatti dei click.
Sezione Grafici
Questa sezione visualizza i dati del rapporto in una serie di grafici:
- Aperture: Il numero di aperture nel tempo. Se un destinatario apre l'email più volte, viene conteggiata solo la prima apertura.
- Click: Il numero di click nel tempo. Se un destinatario clicca più di un link (o clicca lo stesso link più di una volta), viene conteggiato solo il primo click.
- Tasso di Apertura: Il tasso di apertura cumulativo nel tempo. Il tasso di apertura è il numero di destinatari che hanno aperto l'email come percentuale del numero di email consegnate.
- Tasso di Click: Il tasso di click cumulativo nel tempo. Il tasso di click è il numero di destinatari che hanno cliccato uno o più link come percentuale del numero di email consegnate.
- Link: Un grafico a barre del numero di destinatari che hanno cliccato su ciascun link nel messaggio
- Utilizzo del client di posta elettronica: Un grafico a barre del numero di destinatari che utilizzano ogni tipo di client di posta elettronica
- Consegna: Un grafico a barre che mostra la disposizione di ciascun email del destinatario
- Motivo del Rimbalzo: Un grafico a barre dei motivi di rimbalzo
- Motivo della Disiscrizione: Un grafico a barre dei motivi per cui le persone hanno scelto di disiscriversi
- Motivo del Reclamo: Un grafico a barre dei motivi per cui le persone hanno segnalato un reclamo spam
Usa il menu Vai al Grafico nell'angolo in alto a destra della finestra per saltare al grafico. Per copiare un grafico, tieni premuto il tasto control sulla tastiera mentre clicchi sul grafico e scegli Copia.
Sezione Mappa
Questa sezione visualizza la posizione geografica di ciascun destinatario che ha aperto la campagna. Clicca sui segnaposto della mappa (o sui cluster) per vedere quali destinatari si trovano in ciascuna località.
Quando fai clic su un segnaposto o su un cluster, il numero di segnaposto selezionati è indicato nell'angolo in basso a sinistra. Usa il tasto control o shift sulla tastiera mentre fai clic per selezionare più segnaposto o cluster. Usa il menu a comparsa N selezionati nell'angolo in basso a sinistra della finestra per agire sulla selezione (per esempio, trovare i destinatari nella scheda Contatti).
Sezione Rimbalzi
Questa sezione mostra quali destinatari sono rimbalzati, insieme al motivo del rimbalzo.
Direct Mail può mostrarti una ripartizione dei destinatari rimbalzati raggruppati per tipo di rimbalzo, motivo del rimbalzo, lista, gruppo, dominio dell'indirizzo email, nome dell'azienda o qualsiasi campo personalizzato. Usa il menu a comparsa Sommario Per in cima alla sezione.
Sezione Disiscrizioni
Questa sezione mostra quali destinatari si sono disiscritti, il motivo della disiscrizione (se riportato), e quanto tempo sono stati abbonati (se disponibile).
Direct Mail può mostrarti una ripartizione delle disiscrizioni raggruppate per motivo della disiscrizione, durata dell'abbonamento, lista, gruppo, dominio dell'indirizzo email, nome dell'azienda o qualsiasi campo personalizzato. Usa il menu a comparsa Sommario Per in cima alla sezione.
Per impostazione predefinita, ai tuoi contatti non viene chiesto di fornire un motivo per la disiscrizione. Consulta questo articolo di aiuto per scoprire come personalizzare il tuo modulo di disiscrizione per fare questa domanda.
Sezione Reclami
Questa sezione mostra quali destinatari hanno segnalato un reclamo spam, il motivo dato per il reclamo (se disponibile), e quanto tempo sono stati abbonati (se disponibile).
Direct Mail può mostrarti una ripartizione dei reclamanti raggruppati per motivo del reclamo, durata dell'abbonamento, lista, gruppo, dominio dell'indirizzo email, nome dell'azienda o qualsiasi campo personalizzato. Usa il menu a comparsa Sommario Per in cima alla sezione.
Sezione Sondaggi
Questa sezione mostra un elenco dettagliato di tutti i sondaggi nel tuo messaggio, le scelte disponibili per ogni sondaggio, e quali destinatari hanno votato per ogni scelta.
Cambia le impostazioni del rapporto
Oltre alle impostazioni specifiche della sezione menzionate sopra, è possibile modificare le seguenti impostazioni:
Colonne della tabella del rapporto
Per impostazione predefinita, la tabella dei rapporti mostra una miniatura del messaggio, il titolo del rapporto, il numero di destinatari, la data di consegna, e i tassi di apertura e click. È possibile aggiungere o rimuovere colonne dalla tabella dei rapporti:
- Scegli Rapporto > Mostra colonne dalla barra dei menu in cima al tuo schermo
- Seleziona o deseleziona le colonne desiderate
Raggruppa i link per URL
Per impostazione predefinita, se il tuo messaggio ha più link che puntano allo stesso URL, i numeri per quei link vengono combinati insieme nel rapporto (ad eccezione della heatmap). Se desideri rapportare quei link separatamente, deseleziona Rapporto > Raggruppa link per URL nella barra dei menu in cima al tuo schermo.